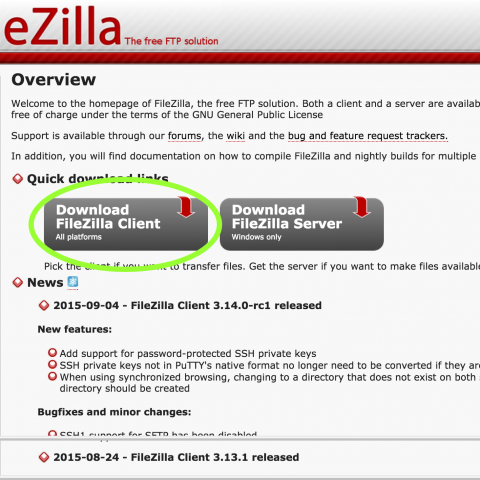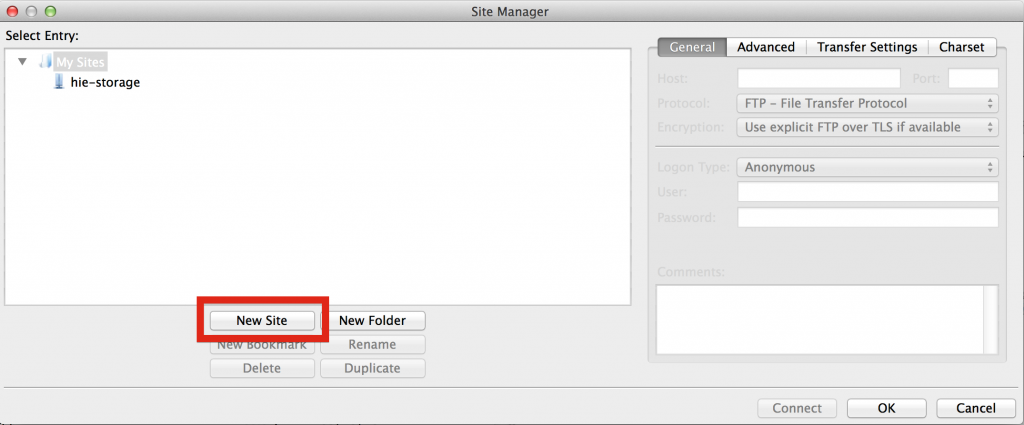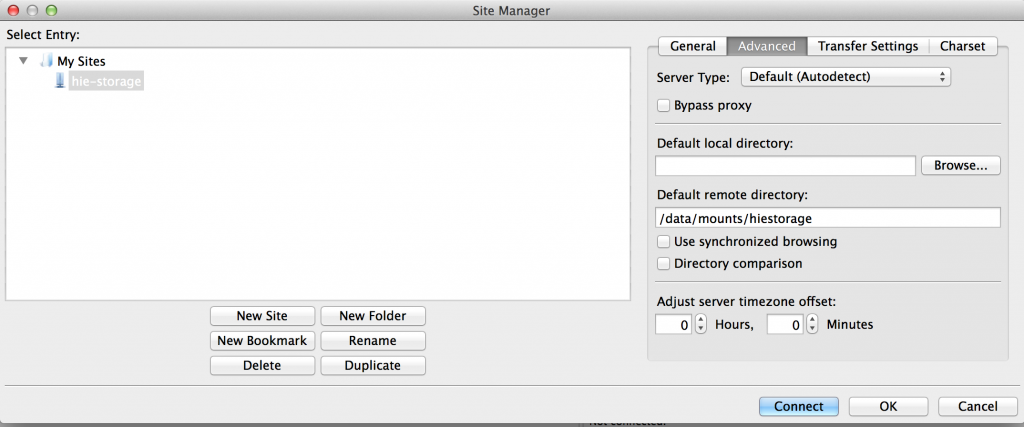For users who prefer a graphical interface to hie-storage, Filezilla is a commonly used tool. Once installed, users can access and interact with hie-storage using a windows-like environment as opposed to the command-line interface. Instructions for how to install Filezilla and set it up to access hie-storage are outlined below.
Installation
- Visit the Filezilla homepage at https://filezilla-project.org/
- On the homepage, click on the ‘Download Filezilla Client’ link
- On the following page, click the ‘Download Now’ button (which should already be set for your particular OS)
- Once the Filezilla installer has been downloaded to your local machine, open it to begin the Filezilla installation
- Step through the installation screens to install the most recent version of Filezilla
- **Note – Remember to deselect installation of any additional software that you do not require
Setup
- Open Filezilla
- An overview of the different panels you can expect to find on Filezilla are outlined on the image below
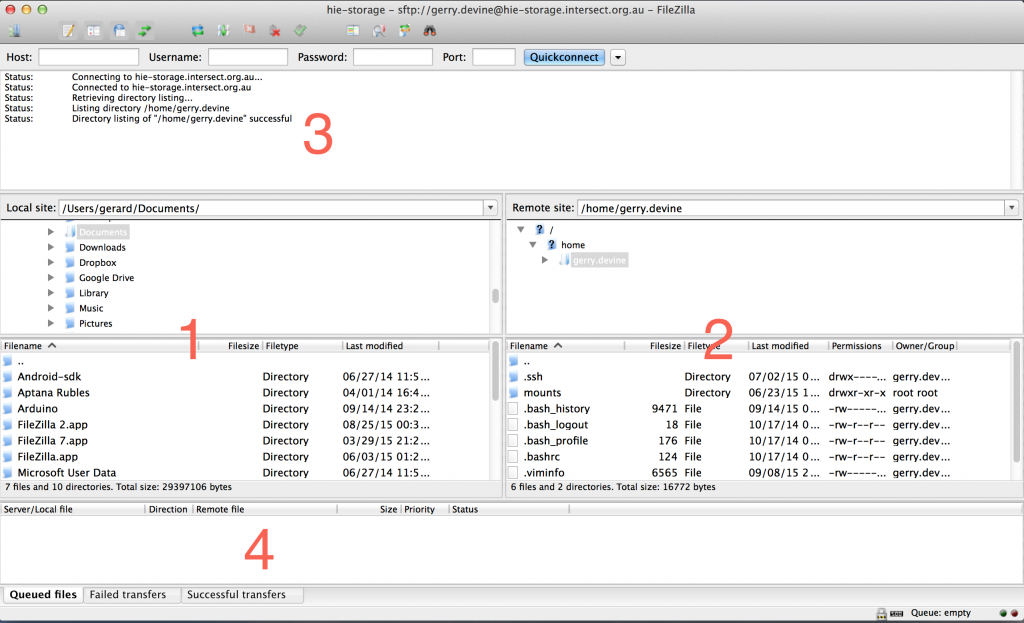 Local file explorer (folder structure above, files below)
Local file explorer (folder structure above, files below)- Remote file explorer
- Status of any current connections/commands
- List of (i)files in queue awaiting transfer, (ii) any failed tranfers, (iii) successfully completed transfers
- To add and save a remote connection (e.g. to HIE-Storage), begin by selecting ‘Site Manager’ from the ‘File’ option on the top menu.
- The ‘Site Manager’ panel should now open up.
- Click the ‘New Site’ button and name the new site ‘hie-storage’
- With the new ‘hie-storage’ site selected in the left panel, fill out the following details in the ‘General’ tab on the right panel
- Host > hie-storage.intersect.org.au
- Port (optional) > 22
- Protocol > SFTP – SSH File Transfer Protocol
- Logon Type > Normal
- User > “Your hie-storage user name”
- Password > “Your hie-storage password”
- On the ‘Advanced’ tab, fill out the entry entitled ‘Default remote directory’ with /data/mounts/hiestorage/ (this is so you are automatically navigated to the top level of the hie-storage folder hierarchy)
- Click ‘Connect’
- (On first connect, a dialog box will appear confirming you would like to connect. You may tick the radio box to stop this form happening in the future)
- You should now see the top level folders of hie-storage, i.e. ‘Common’, ‘Lab’ and ‘WorkingData’ on the right hand panel (with the status on the top panel showing that you are now connected to hie-storage).
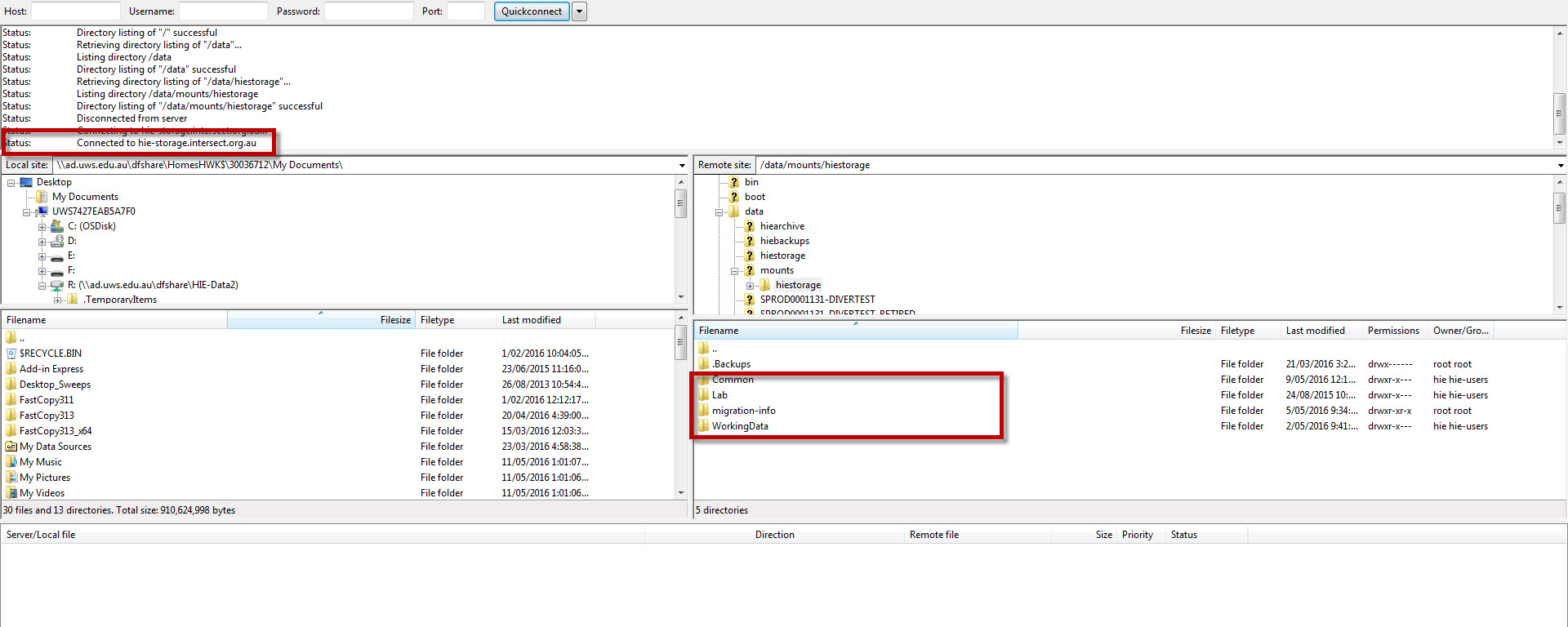
- Navigate through hie-storage (e.g. by clicking on WorkingData on the right panel) until you find the directory into which, or from which, you would like to copy a file.
- Also navigate to the folder on your local file system (in the lift hand panel) from where you would like to copy from/to.
- To copy a file or folder simply drag that file or folder from left panel to right (or vice versa). You can watch the status of the transfer on the bottom panel.
- When complete, close the connection to hie-storage by clicking the disconnect button on the top panel menu (red x, see image below). To reopen a connection, click the ‘open site manager’ button (see image below), select ‘hie-storage’ from the left panel and click connect.