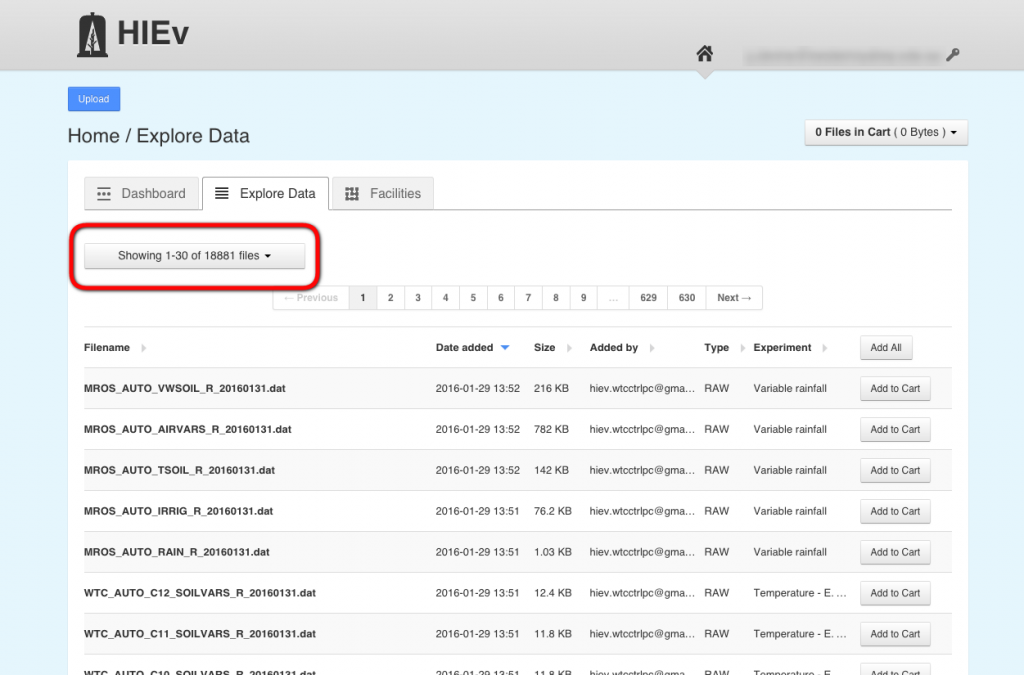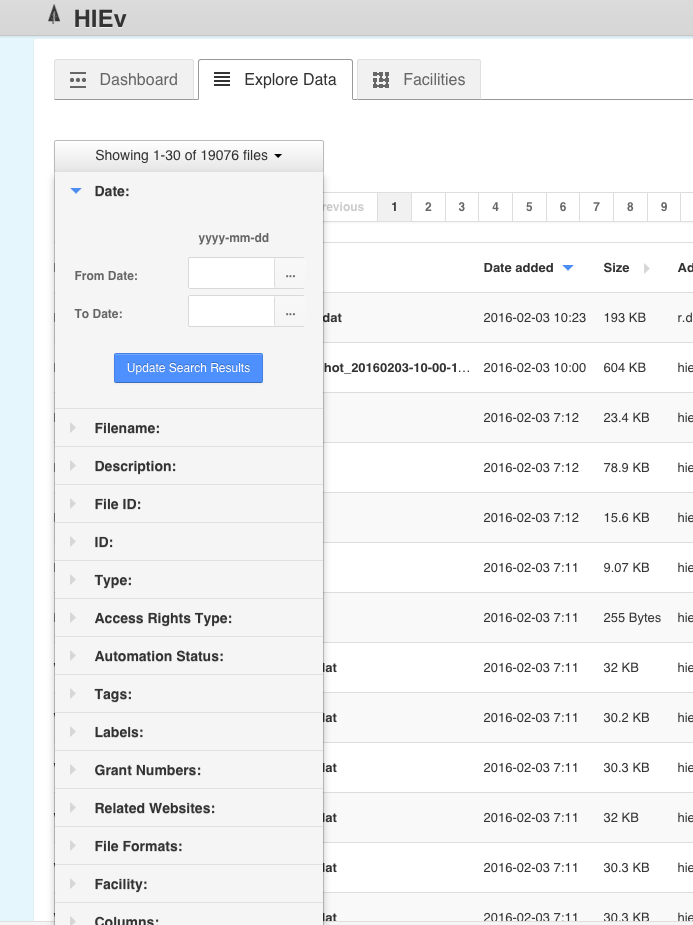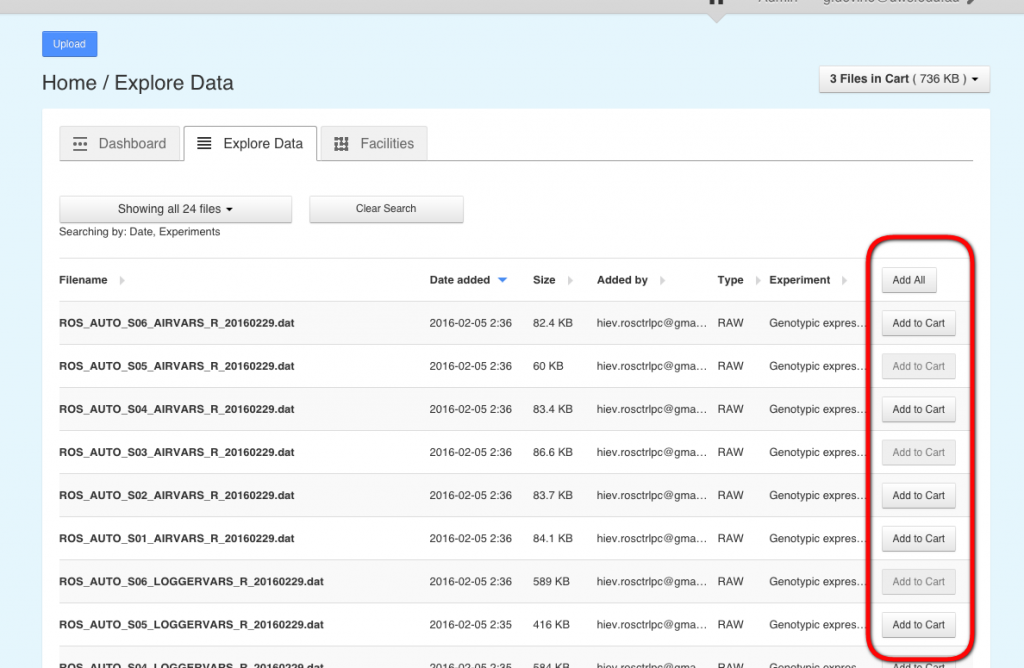One of the primary uses of the HIEv is to discover data that you may be interested in using as part of your own research. Users can apply search filters in HIEv to narrow down on particular data of interest. To do so first navigate to the `Explore Data’ tab. Then click on the `Search’ button on the top left corner (that also shows the current number of files in the table, Figure 1).
This exposes a dropdown box whereby the user can filter data using a number of different search criteria (Figure 2). For example a user may decide to use the ‘Date’ filter to limit search results to data covering the period 1st January 2015 to 31st July 2015 combined with the `Facility’ filter to only target data from the EucFACE facility. The full list of filter criteria are: `Date’, `Filename’, `Description’, `File ID’, `ID’, `Type’, `Access Rights Type’, `Automation Status’, `Tags’, `Labels’, `Grant Numbers’, `Related Websites’, `File Formats’, `Facility’, `Columns’, `Added By’, and `Date Added’.
Clicking on the `Update Search Results’ after each selection in the search criteria will redraw the data table and update the number of files appearing in the table. Users may continue to apply further search filters until such point that they have identified the file or files they are interested in. To clear current filter criteria and return to the full list of files, click on the ‘Clear Search’ button next to the Search button.
Users can enter substrings into the Filename and Description fields which will identify any files where that substring (including numbers, symbols etc) appears as part of the filename or description. For example, entering ‘Temp’ in the Filename filter would identify all of the following:
- EFS_S00_CO2PROFILE_R_20150630.dat
- FACE_R1_T1_fast_CO2_20150628.dat
- GHS30_Euc1-SxTxCO2xW_EsalignaAnatomy_20080509_L1.csv
Regular expressions may also be applied on the Filename and Description fields, enhancing the ability to find data of interest (this is particularly relevant with the implementation of file naming conventions (see section on ‘Uploading Data’). Further information about regular expressions as well as a helpful test area can be found at http://rubular.com/.
Downloading data using the Cart
To download data from the list of results, you need to add that data to the `Cart’. To add files from the table to the cart click on the `Add to Cart’ button next to each record in the table (Figure 3). To add all files in the table (following a search and filter) click on the `Add All’ button at the top right of the table.
The data cart button on the top right of the page should update with the number of files and combined data volume currently in the cart. When you have added all files you need to the cart, you can proceed to download those files by clicking on the cart button and selecting `Download’ from the dropdown menu. If the cart contains a single file, that file will be downloaded directly to your computer. If, on the other hand, there are multiple files in the cart, those files will be zipped before download.
The cart dropdown also contains options for ‘Edit cart’ where you can modify the choice of files in the cart, as well as ‘Clear cart’, where you can remove all entries in the cart. The ‘Package’ option on the dropdown is discussed in the section entitled ‘Publishing data from HIEv’.